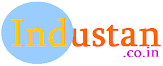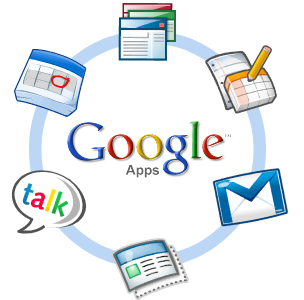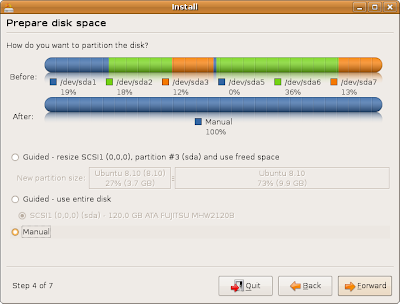10MB కంటే ఎక్కువ ఉంటే దాన్ని మెయిలు చేయటం కుదరదు. కొన్ని 20 లేదా 30MB అట్టాచ్ మెంట్లను అంగీకరించవచ్చు, కొన్ని మైల్ సర్వర్లు కొన్ని రకాల సాఫ్ట్వేర్లను ఒప్పుకోవు. కానీ మీరు ఎలాంటివైనా 2, 3, 20GB లేదా అంతకంటే పెద్ద ఫైల్లు పంపాలంటే??
డబ్బు కట్టకుండా సాధారణంగా సర్వర్లు కూడా ఇందుకు ఒప్పుకోవు… కష్టం కూడా…
గమనిక :
1. మీరూ, మీరు పంపే ఫైలును డౌంలోడ్ చేసుకోవాలనుకొంటున్న ఆ స్నేహితుడూ( ఒకరికన్నా ఎక్కువ ఉన్నా పరవాలేదు ), అంతర్జాలానికి ( ఇంటర్నెట్ కు ) కనెక్ట్ అయ్యి ఉండాలి. మీ టోరెంటు క్లైంటును( చదువుతు వెళ్ళండి, దీని గూర్చి అర్థం అవుతుంది ) తెరిచి ఉండాలి.
2. ఒక వేళ మీరు మరీ సెక్యూర్ గా పంపాలనుకొంటే, ఆ ఫైల్ను zip లేదా rar చేసి password పెట్టి, మెసేజ్ ద్వారానో లేదా వేరే విదంగానో మీ స్నేహితుడికి ఆ పాస్ వర్డును పంపండి.
3. ఒక్క సారి మీరు క్రింది ప్రక్రియను మొదలు పెట్టాక, మీరు పంపాలనుకొన్న ఫైలును ఎక్కడ ఉందో అక్కడే ఉంచాలి.
కావలసినవి :
1. uTorrent సాఫ్ట్ వేరు. మీ దగ్గర లేనట్టైతే, ఇక్కడ డౌంలోడ్ చేసుకోగలరు. లినక్స్ వాడుకరులైతే wine సాఫ్ట్ వేర్ను వాడి ఇంస్టాల్ చేయవచ్చు.
uTorrent మాత్రమే వాడాలనటం లేదు, వేరే ఏ టోరెంట్ క్లైంటునైనా వాడ వచ్చు, uTorrent సులువుగా ఉంటుంది.
ఇక అసలు విషయానికి వస్తే…..
1. uTorrentను తెరిచి (ఒక వేళ ఇంస్టాల్ చేయాల్సి ఉంటే, చేసుకొన్న తరువత), File మెనూలోంచి, Create New Torrentను సెలెక్ట్ చేసుకోండి.
2. ఒక కొత్త విండో వస్తుంది, అందులో Fileను లేదా Folder బటన్ను, మీరు పంపాలనుకున్న ఫైలును బట్టి, బటన్ను సెలెక్ట్ చేసుకోండి. మీ ఫైలును చూపండి.
3. Trackers అని ఉన్న ఖాళీలో క్రింద ఇచ్చిన మూడు లైంలను కాపీ చేసి పేస్ట్ చేయండి.
http://open.tracker.thepiratebay.org/announce
http://denis.stalker.h3q.com:6969/announce
http://www.torrentsnipe.info:2701/announce
4. Web Trackers అవసరం లేదు. Comment మీ ఇష్టం. Pieces sizeను Auto Detectగానే ఉండనివ్వండి.
Start Seedingను టిక్ చేయండి, Private Torrentను టిక్ “”చేయకండి”".
5. Create and save as అన్న బటన్ను నొక్కండి, కాసేపు ఆగితే, పేరు అడుగుతుంది, పేరు ఇచ్చి ఆ ఫైల్ ను సేవ్ చేయండి. మీ uTorrentలో ఇది సీడ్ అవ్వటం మొదలు పెడుతుంది.
6. ఆ .torrent ఫైలును మీ స్నేహితుడికి mail ద్వారా పంపండి. ఒక వేళ చాలా మందికి( మీకు వారందరి mail idలు తెలిసి ఉండక పోవచ్చు) అందుబాటులో ఉండాలంటే, 7 మరియూ 8 ప్రక్రియలను(steps) అనుసరించండి. mail చేసి ఉంటే ఏకంగా తొమ్మిదవ ప్రక్రియ చూడండి.
7. ఇక్కడకు వెళ్ళి, క్రిందకు స్క్రోల్ చేస్తే Torrent File అని ఉంటుంది, పక్కనే Browse అన్న బటన్ ఉంటుంది. దాన్ని క్లిక్ చేసి మీరు కొత్తగా తయారు చేసి సేవ్ చేసిన .torrent ఫైల్ ను సెలెక్ట్ చేసుకోండి.
Category, Name మరియూ Description మీ ఇష్టం. Language Englishగా మార్చటం మంచిది.
అలాగే క్రిందకు వెల్తే, గజిబిజిగా రెండు పాదాలు ఉంటాయి( వీటిని CAPTCHA అంటారు), వాటికి కేటాయించిన ఖాళీలో వాటిని టైప్ చేయండి.
తరువాత Submit torrent అన్న బటన్ ఉంటుంది, దాన్ని క్లిక్ చేయండి, .torrent ఫైల్ ను అది తీసుకోవటానికి కాస్త సమయం పడుతుంది.
8. కాసేపటికి మీకు Torrent uploaded successfully అని వస్తుంది. Check your added torrent here అని ఉంటుంది, ఆ here అన్న పదం మీద క్లిక్ చేయగానే కొత్త పేజీ వస్తుంది, ఆ పేజీ లంకేను మీ స్నేహితునికి ఇవ్వండి.
9. అతను ఆ టోరెంటును ఎలా డౌంలోడు చేసుకోవాలన్నది లంకెను చూడమనండి.
ఇక మీ ఇంటర్నెట్టు ప్లాన్ మరియూ మీ స్నేహితుని ఇంటర్నెట్టు ప్లాన్లను బట్టీ దాని వేగం ఉంటుంది.