మైక్రోసాఫ్ట్ విండోస్ ఎక్స్.పీ మీ సిస్టంలో ఇన్స్టాల్ చేయడం ఎలానో తెలుసుకుందాం, తెరపట్టుల సహాయంతో.
- మొదట BIOS లో first boot device ని cdrom/rw(or DVD) కి సెట్ చెయ్యండి. (లేక పొతే సిస్టం స్టార్ట్ చేసి కూడా boot device ఎంచుకోవచ్చు. కానీ ఒక్కో సిస్టం కి ఒక్కో కీ ఉంటుంది, మోడల్ ని బట్టి)
- ఇప్పుడు విండోస్ సీడి cd/dvd డ్రైవ్ లో ఉంచి సిస్టం రీస్టార్ట్ చెయ్యండి.
- ఇప్పుడు సిస్టం press a key to boot from cd/dvd అని చూపుతుంది. అలా చూపగానే ఒక కీ నొక్కండి.
- ఇప్పుడు సీడి కొన్ని ఫైల్స్ ని లోడ్ చేసి ఒక blue screen చూపుతుంది. ఇప్పుడు అసలు ఇన్స్టాల్ ప్రాసెస్ మొదలవుతుంది.
- ఇప్పుడు install xp, repair xp అని రెండు ఆప్షన్స్ చూపుతుంది. (మనం ప్రస్తుతం ఇన్స్టాల్ చేస్తున్నాం. అందుకనే మొదటి ఆప్షన్ ఎంచుకోండి.)
- ఇప్పుడు license agreement page చూపుతుంది. F8 బటన్ నొక్కండి.
- ఇప్పుడు హార్డ్ డ్రైవ్ చెక్ చేసి, ఉన్న పార్టిషన్స్ చూపుతుంది.(కొత్తగా ఇన్స్టాల్ చేస్తుంటే పార్టిషన్స్ ఉండవు. మనమే చేసుకోవాలి.)
- ఒకవేళ ఉన్న పార్టిషన్ ని తీసేసి కొత్తగా సృష్టించుకోవాలంటే, ఏదైతే తీసేయ్యాలనుకుంటున్నారో దాన్ని ఎంచుకుని, D నొక్కండి. అది, ఖచ్చితంగా తీసేయోచ్చా అని అడుగుతుంది. తీసెయ్యాలి అనుకుంటే L కొట్టండి. లేకపొతే ఎస్కేప్ కొట్టి వెనక్కువెళ్ళండి.
- కొత్తగా పార్టిషన్స్ చెయ్యడానికి, Unpartitioned Space మీదకి వచ్చి, c నొక్కండి.
- ఇప్పుడు మొత్తం స్పేస్ లో ఎన్ని పార్ట్టిషన్స్ చెయ్యాలో అంచనా వేసి, ఈ పార్టిషన్ కి ఎంత స్పేస్ ఇవ్వాలో నిర్ణయించుకుని, ఆ నెంబర్ ఇవ్వండి. (స్పేస్ మెగాబైట్లు గా చూపుతుంది. ఉదాహరణకి, మీరు 15000 అని ఇస్తే ఆ డ్రైవ్ 15GB ఉంటుంది)
- తర్వాత os ఇన్స్టాల్ చేయడానికి డ్రైవ్ ఎంచుకోండి.(సాధారణంగా మొదటి డ్రైవ్ ఎంచుకుంటారు.)
- ఇప్పుడు డ్రైవ్ ఫార్మటు చూపుతుంది. ఇక్కడ ntfs(quick format) ఎంచుకోండి.
- ఇప్పుడు డ్రైవ్ ఫార్మాట్ అయ్యి ఫైల్ సిస్టం లోడ్ అవుతుంది.
- తర్వాత OS ఫైల్స్ డ్రైవ్ లోనికి కాపీ అవుతాయి. మొత్తం ప్రాసెస్ పూర్తైన తర్వాత సిస్టం రీస్టార్ట్ అవుతుంది.
- ఇప్పుడు డ్రైవ్ లో లోడ్ ఐన ఫైల్స్ నుండి ఇన్స్టలేషన్ కొనసాగుతుంది. (స్క్రీన్ GUI గా మారుతుంది.)
- ఇక్కడ సిస్టం language selection, keyboard layout selection అడుగుతుంది. english(US) ఎంచుకోండి. default గా అదే ఉండి ఉంటుంది చూడండి (తెలుగు default గా ఉండదు ఎక్స్.పీ లో). next నొక్కితే పేరు, ఆర్గనైజేషన్ వివరాలు అడుగుతుంది, ఇంట్లో పీసీ ఐతే ఆర్గనైజేషన్ ఏదోటి ఇచ్చేయ్యండి.
- తర్వాత product key అడుగుతుంది. సీడి పైన ఉన్న 25 digit key ని ఎంటర్ చెయ్యండి.
- ఇప్పుడు System Name, Administrator Password అడుగుతుంది. ఆ రెండు ఎంటర్ చెయ్యండి.(Administrator Password ఇవ్వక పోయిన పర్వాలేదు. కాని ఇవ్వడమే మంచిది.)
- ఇప్పుడు date, time, time zone వివరాలు అడుగుతుంది. time zone ని new delhi, kolkata, mumbai, chennai(GMT+5:30) గా ఎంచుకోండి.
- ఇప్పుడు network setup చూపుతుంది. ఇక్కడ domain default settings గా ఎంచుకోండి. Next నొక్కితే మీ workgroup ఏంటో అడుగుతుంది, తెలిస్తే మీకు కావాల్సిన గ్రూపు పేరే ఇవ్వండి, లేకుంటే WORKGROUP అని ఉంచేయ్యండి.
- ఇప్పుడు next నొక్కగానే మొత్తం ఇన్స్టలేషన్ పూర్తవుతుంది.
- తర్వాత సిస్టం రీస్టార్ట్ అవుతుంది. ఇప్పుడు అన్నిటికి Ok/Next కొట్టుకుంటూ వచ్చేయ్యండి (క్రిందున్న తెరపట్టులు చూడండి). చివరి స్టెప్పులో username ఎంటర్ చేయండి. తర్వాత వచ్చే network check ni skip చెయ్యండి.(అదే ఉత్తమం)
- ఇక్కడ నెట్వర్క్ చెక్ వస్తుంది, దాన్ని దాటవేసేయ్యండి(skip).
- ఇప్పుడు మీ login screen, desktop కాన్ఫిగర్ అవుతాయి. తర్వాత మీ ఎకౌంటు లోనికి login అవుతుంది.
- దీనితో ఇన్స్టలేషన్ పూర్తి అవుతుంది.
- సిస్టం పూర్తిగా పని చేయడానికి మీకు సిస్టం తో పాటు ఇచ్చిన system driver cd నుంచి డ్రైవర్ సాఫ్ట్వేర్లను ఇన్స్టాల్ చేయండి.
ఇప్పుడు విండోస్ ని తెలుగుతో వాడుకోవడం ఎలాగో
ఇక్కడ తెలుసుకోండి. తెలుగు చదవగలిగితే చాలు అనుకుంటే
ఇది చూడండి. విండోస్ లో తెలుగు టైప్ చేయాలంటే
ఈ పాఠ్యాంశం చూడండి. ఈ పాఠ్యాంశానికి మూలం మైక్రోసాఫ్ట్ వారి
ఈ సమాచారం అని గమనించగలరు.







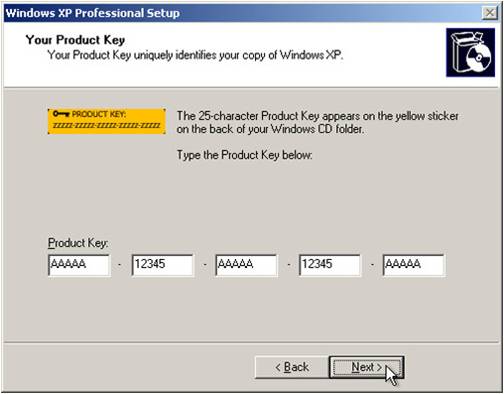
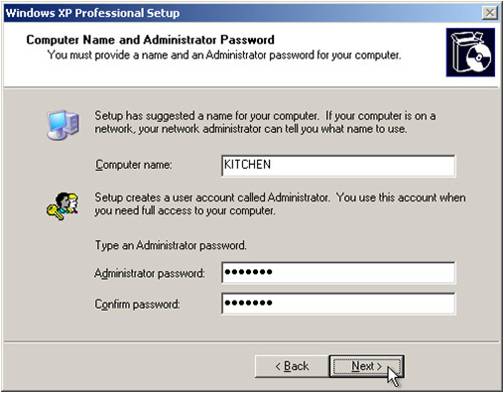

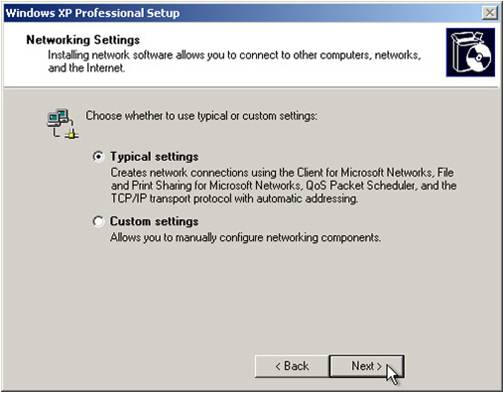















0 comments:
కామెంట్ను పోస్ట్ చేయండి